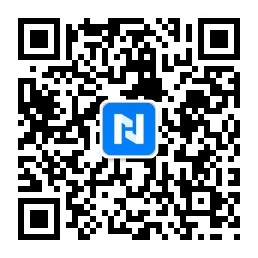导语:今天,微软发布了备受瞩目的iPad for Office,科技网站Engadget第一时间对其进行评测。从评测结果来看,iPad版Office套件中三款应用(Word、Excel和PowerPoint)界面美观,功能一目了然,与网页版和桌面版的体验极为相似。不过,鉴于只有订阅Office 365的用户才有权使用更多功能,因此Office for iPad不适合用于办公目的,它至多只能是Office桌面程序的辅助应用。
以下为文章主要内容:
在经过漫长的传言和反复的否认之后,微软终于把Office生产力套件引至iPad平台。Windows 8平板用户就没有iPad用户那么幸运,至今他们仍然没有用上Windows 触屏版Office。这并不奇怪,因为微软目前重视“跨平台”计划,iOS用户自然不能怠慢。
Office for iPad套件包含Word、Excel和PowerPoint等程序。事实上,这些程序不仅仅是iPad应用的放大版本,它们充分利用了iPad大屏的优势,设计也很精致。它们不像是移动应用程序,而像是完整版Office。
另外,它们还整合更多功能,从自定义无文本颜色到“白板(Whiteboard)”模式,用户在演示文稿时可以使用这些功能,写下即时注解。
通过iPad版Office,用户可以免费阅读和显示文档,但想要编辑或创建新文档,则必须购买Office 365服务。在替代品多如牛毛的今天,Office for iPad到底值不值得使用?看完下面的评测,你就会知道答案。
使用指南

尽管这款套件取名为“Office for iPad”,但它拥有许多独立应用,包括Word、Excel和PowerPoint,它们在苹果App Store单独列出。
正如iPhone版Office,iPad版套件的每个核心项目都可以免费下载,没有购买订阅服务的用户可以选择“只读模式”。
如果你想编辑或创建新文档,那么你必须拥有Office 365订阅服务。我们被告知:iPad版Office支持微软即将到来的Office 365个人版,月费7美元,预计将于今年春天推出。
全面的用户界面

Office for iPad外观与预期一致,采用和桌面版Office应用相同的Ribbon用户界面,同时它还借鉴了微软OneDrive服务的一些设计元素。
无论你正在使用哪版Office应用,它们在有些方面是共通的:进入应用,左上角是用户的账号图像,下方是创建新文档、打开文档或浏览最近文档的按钮。默认情况下,打开的文件来自OneDrive账户。用户可以添加存储设置,不过只能添加OneDrive账户(个人或企业版)和一个SharePoint站点,暂时不支持其他云存储服务。
一旦你打开一个文档,无论它是电子表格还是演示文稿,你都会在左上角看到一个小型的文件图标。透过这个图标,你可以关闭自动保存,创建副本,恢复之前的版本或检查文件属性。图标附近还有撤销和重做按钮。同时,右边还有分享图标,你可以通过电子邮件发送文件、链接或附件,或者仅把链接复制到剪贴板。在Word和Excel中,右上角还有放大镜。
总之,Office for iPad的用户界面很简单,极易上手。
顺便说一下,由于用户界面一目了然,很多设置隐藏在Ribbon菜单内部。无论设备垂直放置还是水平放置,界面所有内容的布局都很合理。即便设备垂直放置,上层的菜单和图标也不会很拥挤。事实上,在使用Word时,垂直使用更加舒适,因为键盘不会占据屏幕太多空间。
Word

Word界面让人找到了熟悉的感觉。顶部是Ribbon菜单,Home、插入、布局、审查和视图等按钮一应俱全,下方是极其常规的格式选项,包括字体、字母大小、粗体、斜体、下划线、删除线、下标、上标、文字特效、文字颜色、背景颜色、文本对齐、行距、项目编号、编号列表和缩进。
这些选项比iPhone版Office丰富得多。iPad版除了功能更加丰富之外,还拥有全面且简单的用户体验。大屏使用户看清字体的大小,按钮准确度也大大提高。

此外,添加和调整照片也变得很容易。选择插入之后,点击“图片”,从Camera Roll挑选照片。一旦图片插入,通过拖动等即可调整大小。让人感到贴心的是,文本将自动围绕图片显示,强大的A7处理器让一切操作都自然而顺畅。唯一不足的是,用户无法从其他位置选择照片,OneDrive也不行。
软件的功能已经完全可以满足普通用户的需求。除了普通功能之外,iPad for Office还提供一些“不平常”的功能。除了图片,用户可以插入表格、图形、文本框、脚注和超链接。此外,用户还可以使用页眉、页脚、页边距、页码和页面大小/方向等功能。

至于修改工具,用户可以打开或关闭拼写检查,打开屏幕标尺、记录字数或者使用“Track Changes”进行批量编辑。更为重要的是,有单独的图标允许用户跳过或跳回注解进行删除或回应,如果你是个“控制狂”,那么使用“阻止作者”功能就能确保合编者不能接触文本的某些部分。
Excel

iPad版Excel要比iPhone版强大得多,如果你熟悉iPhone版Excel的话,那么你应该知道它甚至不能添加列。iPad版Excel支持添加列、表格、图片、图形、文本框和各式各样的图表。值得一提的是,它支持大量的图表,包括柱状图、线图、饼图、条形图、面积图和散点图(每个类别有多种版本可供选择)。

Word支持添加图片,Excel也是如此。它不仅支持添加图片,还能快速改变大小。用户甚至可以添加波形图,这种图表只占用很小的空间。
正如人们所期待的那样,iPad版Excel内置多种公式,帮助用户处理数据。除了最为重要的自动求和,金融、逻辑文本、日期/时间和数学/三角函数等公式也赫然在列。用户还可以选择手动输入公式。

在数字运算部分,微软调整了经典iOS键盘,拥有传统的“ABC”选项和自定义“123”布局。打开之后,你将看到巨大的、手指友好的键盘,带有方向键和常用符号,比如说美元符号。编辑工具方面,Excel拥有和Word应用类似的注解系统,以及冻结窗口,显示或隐藏公示栏、工作表标签、标题和网格线的功能。
PowerPoint

每当微软发布iOS应用,演示文稿的功能都最为完整。这可能是因为演示文稿除了幻灯片、添加文本和插入转换之外,没有太多编辑选项。无论如何,我们对这里的PowerPoint应用很满意。
打开应用,左边呈现的是幻灯片列表,拖动缩略图可以调整位置。应用的整个屏幕几乎都被展示的幻灯片霸占,利用双指缩放手势可以放大幻灯片。

用户可以在幻灯片中添加文本,插入表格、图形和图片(只能从iPad的Camera Roll中调用图片)。另外,iPad版PowerPoint支持多种切换效果,精确计算的话,总共有38种切换效果。

最后来谈谈演示文稿的幻灯片播放模式。用户可以从第一张和当前位置开始所有播放幻灯片。用户还可以按压手指提出激光笔功能,在演示文稿串流至更大屏幕上播放时,该功能将派的上用场。演示文稿还支持“白板”模式,用户可在黑色面板上写下评论或图解。
竞争对手

苹果iWork套件将是iPad for Office最有力的竞争对手,它也包含三个部分:Keynote(演示文稿)、Page(word文档)和Numbers(电子表格),与许多类似的产品一样,它们也免费对外提供,前提是iOS设备必须购于2013年9月1日之前。
这是否意味着iWork会是个更好的选择?别急着下结论,对于很多人来说,iWork确实是个更明智的选择,毕竟对于最近购买i设备的用户来说,它是免费的,而且它还与包括Google Drive在内的云服务达成合作。不过它并没有绑定微软OneDrive和Office 365服务,因此如果你已经拥有微软的服务,那么Office for iPad显然是更好的选择。
另外,还有iPad平台还拥有其他流行的office套件,包括Documents to Go(10美元以上),Quickoffice(免费),Polaris(13美元)以及Kingsoft(免费)。
小结

在具体细节公布之前,iPad for Office很容易被想成是“放大”的iPhone版Office。评测结果证实,事实并非如此。微软在研发软件上倾注心血,促成Office套件在iPad上表现非常出色。设计美观、一目了然,更为重要的是,它还包含许多自定义选项。
对于使用OneDrive存储文件的用户来说,iPad for Office不仅是最好选择,而且是唯一选择。幸运的是,它的用户体验与网页和桌面版极为相似,拥有Office 365订阅服务或者需要把Office运行在五台电脑上的用户可以毫不犹豫的选择它。
用户需明白,Office for iPad不适合用于办公目的,它至多只能是Office桌面程序的辅助应用。在微软应用免费开放之前,苹果一直都会拥有主场优势。市面上免费替代品玲琅满目,我们无法确定没有锁定微软服务的用户会付钱购买Office for iPad。