Photoshop调出菜田美女图片柔美的古典暖色调(2)
2011-06-07 14:00 我要评论(0)
字号:T|T
5、创建可选颜色调整图层,对红、黄、蓝进行调整,参数设置如图13 - 15,效果如图16。这一步微调背景暖色与冷色。

<图13>

<图14>

<图15>

<图16>
6、按Ctrl + Alt + ~ 调出高光选区,按Ctrl + Shift + I 反选,新建一个图层填充深蓝色:#061A2D,混合模式改为“滤色”,效果如下图。这一步给暗调部分增加一些蓝色。

<图17>
7、新建一个图层,盖印图层,按Ctrl + Shift + U 去色,混合模式改为“正片叠底”,不透明度改为:30%,效果如下图。

<图18>
8、把背景图层复制一层,按Ctrl + Shift + ] 置顶,用钢笔等工具把人物部分抠出来,复制到新的图层。把背景副本图层影藏,效果如下图。

<图19>
9、简单给抠出的人物调整一下颜色,再适当磨一下皮,整体与背景融合为佳,大致效果如下图。

<图20>
10、新建一个图层填充橙色:#F0A53A,混合模式改为“滤色”,加上图层蒙版,只保留左上部,其它部分用黑色画笔擦掉,效果如下图。

<图21>
11、新建一个图层盖印图层。按Ctrl + Shift + U 去色,混合模式改为“正片叠底”,不透明度改为:30%,按住Alt键添加图层蒙版,用白色画笔把底部边角部分擦出来,增强画面的暗角,效果如下图。

<图22>
12、创建色彩平衡调整图层,对阴影、中间调、高光进行调整,参数设置如图23 - 25,效果如图26。这一步微调整体颜色。

<图23>
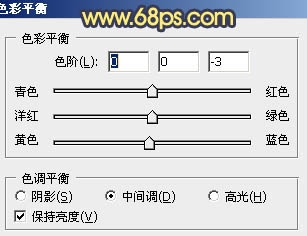
<图24>
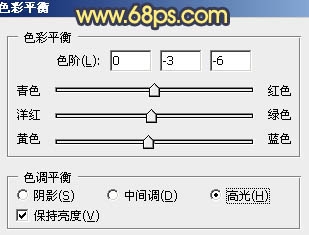
<图25>

<图26>
最后微调一下颜色和细节,完成最终效果。

相关报道:
- Adobe Photoshop大师Eclipse之旅本月底登陆上海2013-07-19
- 新功能为摄影而生?解析Photoshop CC2013-07-09
- Adobe PhtoShop“去抖”新功能:让模糊照片变清晰2013-04-18
- 18个步骤 如何用PS还原溢出的高光细节2013-03-12
- 手机也能PS Adobe发布iOS和安卓版Photoshop Touch应用2013-02-27
本类最新
本类最热
科技视界
要闻推荐
今日视点
热点专题
新闻图片
- 新闻排行
- 评测排行


