Photoshop制作非常可爱的3D圣诞雪人(2)
2011-12-20 15:08 ali213 我要评论(0)
字号:T|T
10、新建一个图层,用钢笔勾出左侧底部高光选区,羽化3个像素后填充橙黄色。

图13
11、新建一个图层,用钢笔勾出底部暗部选区,羽化3个像素后填充暗红色。

图14
12、新建一个图层,用钢笔勾出顶部暗部选区,羽化3个像素后填充暗红色。

图15
13、在当前组的最下面新建一个图层,用钢笔勾出帽子顶部的选区,填充暗红色。

图16
14、新建一个图层,按Ctrl+ Alt + G 创建剪贴蒙版,然后在当前图层下面新建一个图层,用钢笔勾出左侧的高光选区,羽化20个像素后填充红色。

图17
15、新建一个图层,同上的方法制作右侧及顶部的高光,过程如图18- 20。
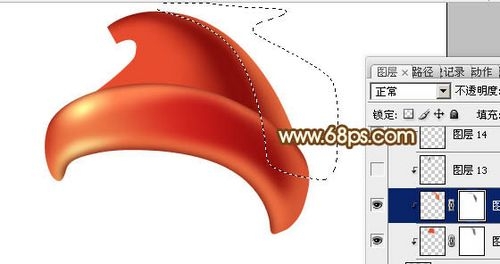
图18

图19

图20
16、在当前组的最上面新建一个图层,用椭圆选框工具拉一个小的正圆选区,拉上图22所示的径向渐变。然后再加上高光,效果如图23。

图21
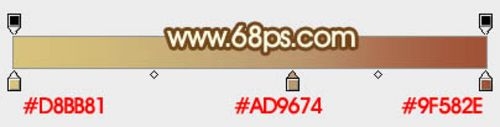
图22

图23
17、在当前组下面新建一个组,命名为“头部”,然后在组里新建一个图层,用钢笔勾出脸部轮廓,转为选区后填充黄褐色,如下图。

图24
18、新建图层后按Ctrl+ Alt + G 创建剪贴蒙版,然后同上的方法刻画高光和暗部,过程如图25 - 27。

图25

图26

图27
相关报道:
- Adobe Photoshop大师Eclipse之旅本月底登陆上海2013-07-19
- 新功能为摄影而生?解析Photoshop CC2013-07-09
- Adobe PhtoShop“去抖”新功能:让模糊照片变清晰2013-04-18
- GIF制图应用Cinemagraph登录WP 7.8平台2013-03-22
- 学生操刀制作 《潘多拉:傲之净化》公布截图2013-03-21
本类最新
本类最热
科技视界
要闻推荐
今日视点
热点专题
新闻图片
- 新闻排行
- 评测排行


