Photoshop制作一个漂亮的紫色水晶对话泡泡(2)
2011-12-20 15:36 ali213 我要评论(0)
字号:T|T
8、新建一个图层,按Ctrl + Alt + Shift + E 盖印图层。调出组蒙版选区,选择菜单:选择 > 修改 > 收缩,数值为2,确定后按Delete 删除,再把混合模式改为“正片叠底”,效果如下图。

<图14>

<图15>
9、新建一个图层,用钢笔勾出顶部高光部分的选区如图16,选择渐变工具,颜色设置如图17,拉出图18所示的线性渐变。

<图16>

<图17>

<图18>
10、把做好的高光复制一层,适当变形及调整大小和位置,效果如下图。

<图19>
11、新建一个图层,用钢笔勾出右上角高光部分的选区并填充白色,假如他20。取消选区后用模糊工具把边缘稍微模糊处理,再添加图层蒙版,把边缘部分擦出来,效果如图21。

<图20>
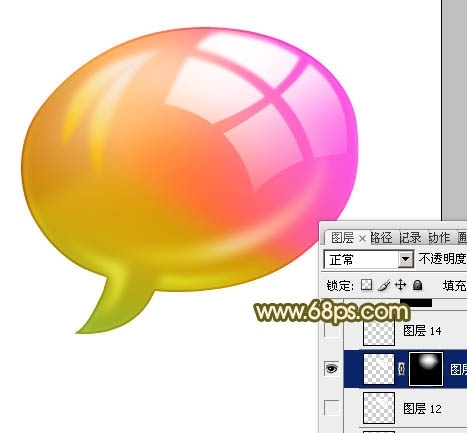
<图21>
12、其它部分可跟进需要再添加一些高光,大致效果如下图。

<图22>
13、调出组蒙版选区,在背景图层上面新建一个图层,选择菜单:选择 > 修改 > 收缩,数值为2,确定后填充白色。

<图23>
14、取消选区后给色块添加投影样式,数值自定,大致效果如下图。

<图24>
15、在图层的最上面创建亮度/对比度调整图层,参数设置如图25,效果如图26。

<图25>

<图26>
最后调整一下细节,完成最终效果。

<图27>
相关报道:
- 手游泡泡吹起来:资本追逐“离钱最近的行业”2013-08-05
- Adobe Photoshop大师Eclipse之旅本月底登陆上海2013-07-19
- 新功能为摄影而生?解析Photoshop CC2013-07-09
- “贾氏泡泡”和贾跃亭的投资之路:通信起家2013-05-30
- 中国动漫吹千亿泡泡 产值不及迪士尼1/32013-05-30
本类最新
本类最热
科技视界
要闻推荐
今日视点
热点专题
新闻图片
- 新闻排行
- 评测排行


